ร้อนนักเอา Rivatuner มาดับร้อนกันครับ
| Share | Tweet |
นี่มันฤดูหนาว หรือ ฤดูร้อนหว่า ทำไมมันร้อนได้ใจแบบนี้ อากาศแบบนี้
ทำให้การ์ดวีจีเอที่แสนจะแรงของเรา ๆ ท่าน ๆ ร้อนแทบขาดใจเหมือนกัน
ผมก็มีปัญหาเหมือนกับทุกท่านครับ คือ การ์ดวีจีเอที่แสนแรงมันร้อนจนเกินห้ามใจ
เรามาทำให้มันเย็นลงบ้างสักเล็กน้อยกันดีกว่า ก็เสริชด้วย Google จนได้คำตอบ…
นั่นคือ Rivatuner นี่เองที่จะมาช่วยคลายร้อน
หลาย ๆ คนคงเคยใช้ Rivatuner ปรับพัดลมการ์ดจอกันมาบ้างแล้วใช่มั้ยครับ
แต่ปัญหาที่ผมพบก็คือ พอเราตั้งไว้ที่เท่าไหร่มันก็จะหมุนที่ความเร็วนั้นตลอด
ไม่ดีแน่ ๆ ครับแบบนี้เพราะเสียงพัดลมที่หมุน 100% นั้นแสบหูใช่ย่อยเลยนะครับ
ผมเสิร์ชดูก็มีวิธีให้ Rivatuner ปรับพัดลมให้สอดคล้องกับอุณหภูมิได้ครับ
บอกก่อนนะครับวิธีนี้ผมไม่ได้คิดขึ้นมาเอง แต่ค้นหาเจอมาเลยเอามาแนะนำกันครับ
เริ่มกันเลยดีกว่า… อ้อ ใครยังไม่มีโปรแกรมก็หาโหลดมาใช้กันได้เลยครับ ที่นี่
เริ่มจากการเซ็ตโปรไฟล์การหนุมพัดลมกันก่อนเลยครับ
เปิดโปรแกรมขึ้นมา แล้วคลิกที่ Low-Level System setting

จากนั้นเลือกที่ Tap FAN แล้วทำตามขั้นตอนนี้เลยครับ
1. เลื่อนปรับพัดรอบพัดลมเป็น 60%
2. เมื่อเลือกได้ตามที่ต้องการก็กด ปุ่ม Apply

3. จากนั้นให้เซฟโปรไฟล์นี้ไว้ โดยโปรแกรมจะให้ตั้งชื่อ ก็ใส่ชื่อตามใจชอบเลยครับ

เมื่อเสร็จขั้นตอนนี้ ให้ปรับรอบพัดลมขึ้นไปอีกเป็น 80% แล้วทำตามข้อ 1 - 3 อีกครั้ง เมื่อเซฟรอบพัดลม 80% เรียบร้อย
ก็ปรับรอบพัดลมเป็น 100% แล้วทำตามขั้นตอนที่ 1 - 3 อีกครั้ง อ้อ ตอนเซฟโปรไฟล์ ใส่ชื่อให้แตกต่างกันด้วยนะครับเดี๋ยวจะงง
เมื่อทำครบทั้ง 3 โปรไฟล์ก็จะเป็นดังรูปด้านล่างนี้ครับ

เมื่อทำจนครบทั้ง 3 โปรไฟล์ อิอิ ใครจะทำละเอียดกว่าผมก็ได้นะครับ ไม่ผิดกติกาแต่อย่างใด
มาต่อกันเลยครับ
เซ็ตโปรไฟล์แล้วก็มากำหนดส่วนของ Luncher กันครับ
เมื่อทำครบทั้ง 3 โปร์ไฟล์ให้คลิก OK จากนั้นไปที่ Tap Launcher แล้วทำตามลำดับดังนี้เลยครับ
1. คลิก Add new item ตามรูปเลยครับ

2. เมื่อคลิกแล้วจะมีหน้าต่าง Menu item type ขึ้นมา ก็เลือกที่ Regular item แล้วคลิก Ok ตามรูปเลยครับ

3. จะมีหน้าต่าง Regular menu item editor ขึ้นมา ก็ตั้งชื่อ (name) กันตามใจชอบ แต่ตั้งให้ตรงกับการหมุนของพัดลมจะดีที่สุด (จะได้ไม่งง อิอิ)
จากนั้นเลือกที่ Associated Fan Profile ปรับให้เป็น Low-Level แล้วเลือกโปรไฟร์ของพัดลมที่ทำให้ให้ตรงกับชื่อที่เราตั้ง
เมื่อเรียบร้อยก็กด OK ไปเลยครับ
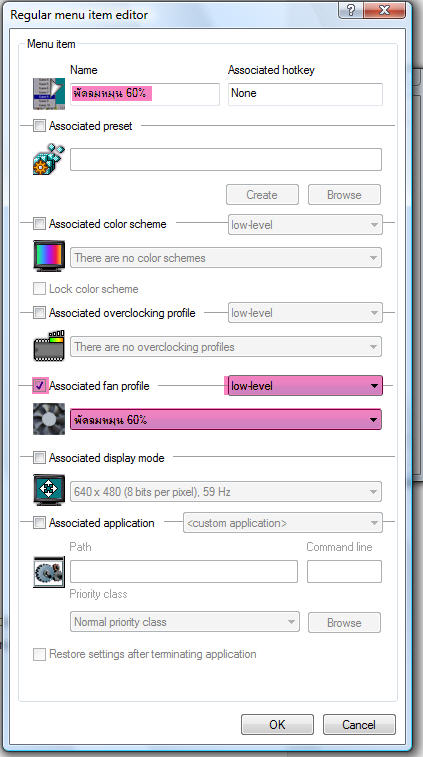
เมื่อทำ Luncher ของการหมุน 60% เรียบร้อย ก็ให้ย้อนไปทำของ โปรไฟร์ 80% และ 100% จนครบ ก็จะได้ Luncher ดังรูปนี้

มาถึงขึ้นตอนที่จะทำให้ Rivatuner ควบคุมพัดลมแบบออโต
ย้อนไปที่ TAP Main เลือกที่ Hardware Monitor ดังรูป

เราก็จะเข้ามาในส่วนที่ใช้ดูความเป็นไปต่าง ๆ ของคอมพิวเตอร์ของเรา ไม่ว่าจะเป็นอุณหภูมิ ความเร็วของ Core Gpu และอีกหลาย ๆ อย่าง
ไม่ต้องสนใจอะไรคลิกที่ปุ่ม Setup เลยครับ

เราก็จะเข้ามาในส่วนของ Hardware Monitor Setup ซึ่งจะเป็นส่วนที่เรากำหนดให้ Rivatuner Monitor อะไรบ้างในเครื่องคอมของเรา
ในที่นี้ไม่ต้องสนใจอะไรคลิกให้มีเครื่องหมายถูกหน้า Core Temperature จากนั้นคลิก Setup
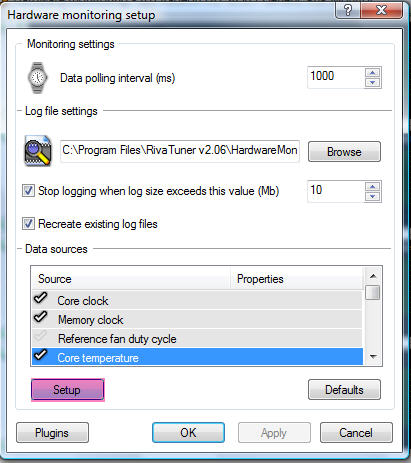
จากนั้นเราจะเข้ามาในส่วนของ Core temperature monitoring data source setup ในหน้านี้จะเป็นส่วนที่กำหนดค่าต่างให้ Rivatuner ใช้ในการ Monitor อุณหภูมิของ GPU
ถ้าอยากให้โชว์อุณหภูมิที่ TaskBar ก็ติ๊กหน้า Show core temperature in tray icon tooltip กับ Show core temperature in tray icon
จากนั้นคลิกที่เครื่องหมายบวกสีเขียว

ที่หน้าต่างนี้จะเป็นการเซ็ตโปรไฟล์ให้ทำงานตามที่เรากำหนด โดยขั้นแรกให้ตั้งชื่อก่อน ในตัวอย่างจะตั้งชื่อว่า “หมุน 100% ที่ 70″
แล้วตั้งอุณหภูมิไว้ที่ 70 (value C) หมายความว่าเมื่ออุณหภูมิถึง 70 องศาให้เร่งรอบเป็น 100% ซึ่งการที่จะให้มันปรับความเร็วให้นั้น
เราต้องเซ็ทโปรไฟล์ในส่วนของ Lunch เป็น item on upward theshold crossing เป็นโปร์ไฟล์ 100% ที่เราทำไว้
และปรับโปรไฟล์ Lunch เป็น item on downward theshold crossing เป็นโปรไฟล์ 80% ที่เราทำไว้ ซึ่งตรงนี้หมายถึงเมื่ออุณหภูมิต่ำ
กว่า 70 องศาให้ปรับพัดลมเป็นแบบ 80% เสร็จแล้วคลิก OK อ่ะ..อ่ะ ยังไม่จบครับ ท่านต้องทำขั้นตอนเมื่อสักครู่อีกครั้งดังนี้
กดเครื่องหมายบวกสีเขียว แล้วตั้งชื่อ ”หมุน 80% ที่ 60″ แล้วตั้งอุณหภูมิไว้ที่ 60 (value C) หมายความว่าเมื่ออุณหภูมิถึง 60 องศา
ให้เร่งรอบเป็น 80% ซึ่งการที่จะให้มันปรับความเร็วให้นั้นเราต้องเซ็ทโปรไฟล์ในส่วนของ Lunch เป็น item on upward theshold crossing
เป็นโปร์ไฟล์ 80% ที่เราทำไว้และปรับโปรไฟล์ Lunch เป็น item on downward theshold crossing เป็นโปรไฟล์ 60% ที่เราทำไว้
ซึ่งตรงนี้หมายถึงเมื่ออุณหภูมิต่ำกว่า 60 องศาให้ปรับพัดลมเป็นแบบ 60% เสร็จแล้วคลิก OK เป็นอันเสร็จขั้นตอน

เมื่อทำเสร็จทุกขั้นตอนแล้วจะเป็นดังรูปด้านล่างนี้ครับ คลิก OK เป็นอันเสร็จสิ้น

ต่อจากนี้ที่หน้าจอ Hardware Monitor ก็จะเป็นดังภาพ โดยจะมีเส้นกำหนดอุณหภูมิขึ้นมาที่ 60 และ 70 องศาตามลำดับ
ให้คลิกที่ปุ่มสีแดง หรือ Enable Background Monitoring แค่นี้พัดลมบนการ์ดจอของเราก็ทำงานตามอุณหภูมิแล้วครับ อิอิ
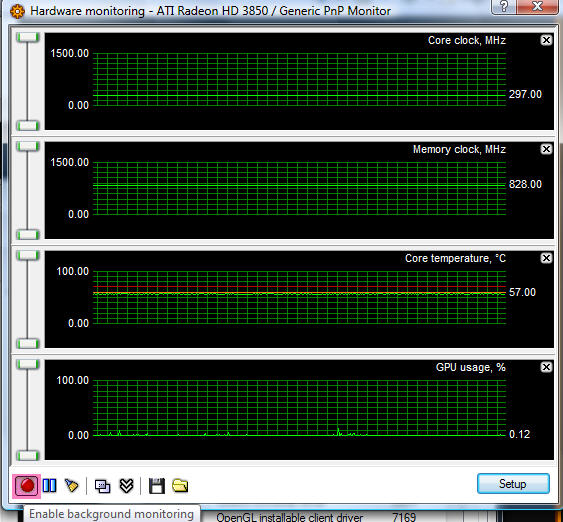
อ้อ อย่าลืมเซ็ทให้ RivaTuner ทำงานเมื่อสตาร์ทวินโดว์ด้วยนะครับ (ตามรูปด้านล่าง) ไม่งั้นที่เซ็ทมาทั้งหมดคงไม่เกิดประโยชน์อะไร
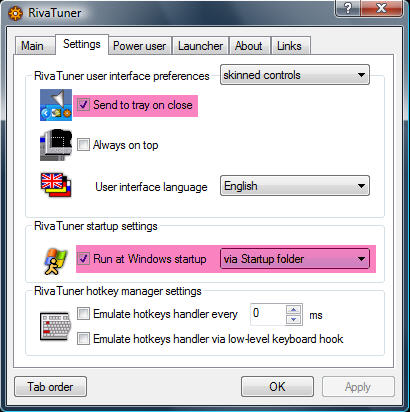
คงต้องจบเพียงแค่นี้แล้วครับ คิดว่าน่าจะประโยชน์กับเพื่อน ๆ บ้างไม่มากก็น้อย
ซึ่งการเซ็ทดังกล่าว ผมก็เสิร์ชจากเวปต่างประเทศเอา ไม่ได้เก่งกาจมาจากไหนครับ
เพียงแต่เอามานำเสนอให้เพื่อน ๆ ได้อ่าน เพราะการ์ดจอแรง ๆ ของเราจะได้แรง และเย็นแบบไม่หนวกหูตลอดเวลาครับ
ร่วมแสดงความคิดเห็น คลิกที่นี่
 EN
EN










